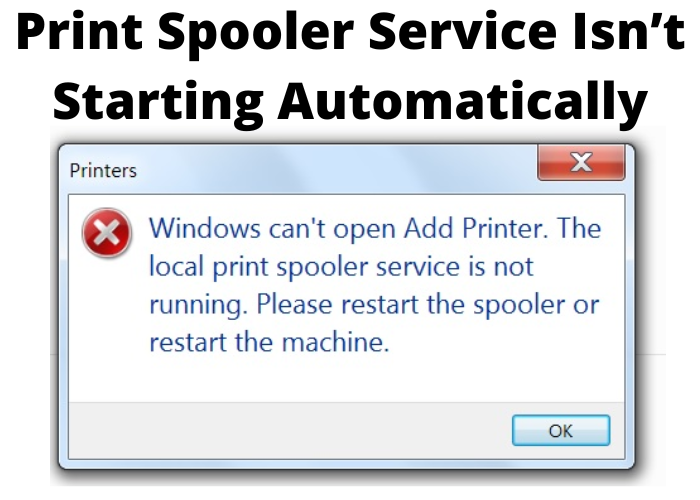It can be really frustrating when something on your computer isn’t working the way it’s supposed to. Recently, I noticed that my printer wasn’t working – and after some digging, I realized that the print spooler service wasn’t starting automatically. If you’re having this same problem, don’t worry – I have a fix for you! Read on for step-by-step instructions on how to get your print spooler up and running again.
What Is the Print Spooler Service and Why Is It Important?
The print spooler service is responsible for managing the printing queue. When you try to print a document, the document is first sent to the print spooler, which then sends it to the printer. If the print spooler service is not running, your documents will not print. In some cases, you may see an error message saying that the print spooler service is not running. This can be frustrating, but there are a few things you can do to try to fix the problem. First, you can try restarting your computer. This will often fix the problem, as it will reset all of the services on your computer. If that does not work, you can try manually starting the print spooler service. To do this, open the Services window (you can search for it in the Start menu). Find the entry for Print Spooler and double-click it. In the window that opens, click the Start button. You should now be able to print your documents. If you are still having problems, you can try downloading and running a repair tool. This will often fix common issues with the print spooler service. Once you have run the repair tool, restart your computer and try printing again.
How To Start the Print Spooler Service Manually
In some cases, the print spooler service may not start automatically when you restart your computer. However, you can start the service manually from the Services management console. To do this, open the Services MMC snap-in (services.msc) and scroll down to the print spooler service. Right-click on the service and select Start. If the service has already started, you will see a message that says Started next to the Status column. In some cases, you may also need to restart your computer after starting the print spooler service.
If you find that you need to start the print spooler service frequently, there may be a problem with your printer driver or port settings. In these cases, you may need to uninstall and reinstall your printer or reconfigure your printer port settings. You can also check the event logs for any error messages that may help to identify the cause of the problem.
How To Fix the “Print Spooler Service Isn’t Starting Automatically” Error
The print spooler service helps your computer communicate with printers. If the print spooler service isn’t starting automatically, you may see the error “Print Spooler Service Isn’t Starting Automatically.” To fix this error, you’ll need to start the print spooler service manually.
Here’s how:
- Press the Windows key + R to open the Run dialog box.
- Type services.msc, then click OK.
- Find the Print Spooler service in the list and double-click it.
- Click Start under the Service status section, then click OK.
- Close the Services window and try printing again. If the issue persists, repeat these steps and try starting the print spooler service from a different account.
Additional Resources on Printer Troubleshooting
Many people rely on their printers to perform a variety of tasks, from printing school assignments to printing family photos. As a result, it can be frustrating when a printer starts acting up. Fortunately, there are a number of resources available to help with printer troubleshooting. For example, the Windows support website offers a wide range of articles on printer troubleshooting, including how to fix common errors and how to manage printer settings. In addition, most printer manufacturers offer support pages on their websites, which can be a valuable resource for troubleshooting specific issues. With a little time and effort, most printer problems can be resolved using these resources.