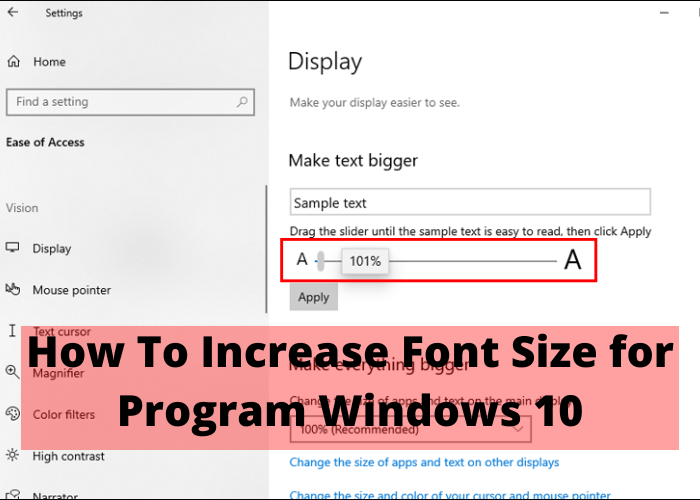Windows 10 is a great operating system, but the default font size is just too small for some people. This post will show you how to change the font size in Windows 10 so that it’s more comfortable to use. It’s really easy to do, so follow these steps and you’ll be good to go!
How To Increase Font Size on Your Computer
Most programs allow you to change the computer font size for display purposes. This is convenient when you want larger or smaller text on the screen. You can usually find this option in the “Settings” or “Preferences” menu of the program. In Windows 10, you can change the font size for all apps by going to Settings > System > Display > Font Size. Select the size you want from the drop-down menu. If you’re having trouble finding the right setting, try searching for “font size” in the menu. With a little exploration, you should be able to find what you’re looking for.
How To Change the Text Size in Windows 10
One way to change the text size in Windows 10 is to use the command prompt. To do this, open the Command Prompt by pressing the Windows key + R and then type: “C:\windows\system32\cmd.exe.” Once the Command Prompt appears, type “Change Text Size” and hit Enter. You will then be able to select from a list of options to change the text size. Another way to change the text size in Windows 10 is to use the Display settings. To do this, go to Start > Settings > System > Display. From here, you can adjust the size of text, apps, and other items on your screen. You can also change the scaling for high-density screens under Advanced scaling settings. Finally, you can also change the text size in Windows 10 by using magnification. To do this, go to Start > Settings > Ease of Access > Magnifier. Turn on Magnifier and then use the slider to adjust the level of zoom. You can also use the Zoom In and Zoom Out commands under View to further customize the text size. By following these steps, you can easily change the text size in Windows 10 to better suit your needs.
How To Make Everything Bigger on Your Screen
Making everything on your screen bigger can be helpful if you have poor vision or if you simply want to see more detail. There are a few different ways to do this, and the method you use will depend on what you want to make bigger. For instance, you can increase the font size for program windows in Windows 10 by opening the Settings app and going to the “Ease of Access” section. Alternatively, if you want to make all the text on web pages larger, you can adjust your web browser’s zoom settings. Finally, if you want to enlarge photos or other images, most programs have a built-in zoom function that you can use. By following these simple steps, you can make everything on your screen bigger and easier to see.
Tips for Making Your Fonts Bigger in Windows 10
Making the text on your screen easier to see can be a big help when you’re working on a project or browsing the web. If you’re using Windows 10, there are a few different ways that you can change the font size to make it bigger or smaller. In this article, we’ll show you how to change the font size in Windows 10 for different parts of your screen.
One way to change the font size is through the Settings app. To do this, open the Settings app by clicking on the Start menu and then selecting the “Settings” option. In the Settings app, click on “System” and then select “Display.” On the Display settings page, you should see a slider under “Change the size of text, apps, and other items.” You can use this slider to make everything on your screen larger or smaller. Just move the slider to the right to make things bigger or to the left to make things smaller.
Another way to change the font size is through the Control Panel. To do this, open the Control Panel by searching for it in the Start menu. Once you’ve opened the Control Panel, click on “Appearance and Personalization” and then select “Fonts.” On the Fonts.
How To Adjust Text Size in Microsoft Edge
Anyone who spends a lot of time staring at a computer screen knows that eye strain is a real problem. If the text on your screen is too small, it can cause strain and even headaches. Fortunately, Microsoft Edge makes it easy to adjust the text size to suit your needs. Here’s how:
First, open Microsoft Edge and click on the three dots in the upper right-hand corner of the screen. Then, select “Settings” from the drop-down menu. Next, click on ” View advanced settings.” Under “Appearance,” you will see an option to change the “Text scaling.” Simply move the slider to increase or decrease the size of the text. You can also use the “Zoom” feature to make text larger or smaller, but this will affect all elements on the page, not just the text. By making a few simple adjustments, you can help reduce eye strain and make your browsing experience more enjoyable.