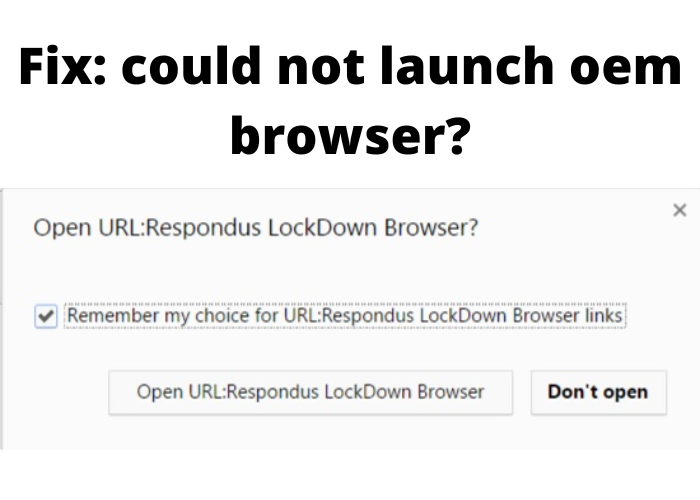If you are like me and use the pre-installed OEM browser on your PC, you may have been frustrated when trying to launch it. For some reason, it just wouldn’t open. I recently found a solution that worked for me and wanted to share it in case anyone else is having the same issue. Keep reading to find out what worked for me!
Check To See if Your Computer Is Up-to-Date
It is important to keep your computer up-to-date with the latest security patches and software updates. Unfortunately, many people neglect to do this, leaving their computers vulnerable to attack. Luckily, it is relatively easy to check for updates. In Windows, simply open the Control Panel and click on “Windows Update.” This will show you a list of available updates. For security patches, it is usually sufficient to install the “critical” updates. However, for software updates, you may also need to install the “recommended” updates. Once you have selected the appropriate updates, simply click on the “Install Updates” button and follow the prompts. By keeping your computer up-to-date, you can help protect it against the latest security threats.
Make Sure You Have the Latest Version of Java Installed
Java is a programming language that enables cross-platform compatibility for applications and games. While some apps will run without Java installed, many will not. That’s why it’s important to make sure you have the latest version of Java installed on your computer. You can check which version of Java you have installed by opening the “Control Panel” and clicking on “Java.” If there is an update available, simply click on the “Update” button to install the latest version. In most cases, you will need to restart your computer for the update to take effect. Once you have the latest version of Java installed, you can be sure that your favorite applications will run smoothly and without issue.
Clear Your Browser’s Cache and Cookies
Your browser’s cache is a temporary storage area for information from websites you visit. When you revisit a site, your browser retrieves the cached information instead of downloading it again from the website. This can speed up the loading time of pages but can also lead to outdated or incorrect information being displayed. If you’re seeing problems with a website, clearing your cache and cookies can help.
Cookies are small pieces of data that websites store on your computer. They can be used for a variety of purposes, such as keeping you logged in to a site or storing your preferences. Like the cache, cookies can also cause problems if they become outdated or corrupted. Clearing your cookies can log you out of websites and reset your preferences.
To clear your browser’s cache and cookies:
– In Chrome, select More > More tools > Clear browsing data.
– In Safari, select Preferences > Privacy > Manage Website Data.
– In Firefox, select Preferences > Privacy. Under “History,” select Use custom settings for history. Under “Cookies,” select accept cookies from sites. Finally, under “Cache,” select Clear Now.
– In Internet Explorer, select Tools (the gear icon) > Safety > Delete
Disable Any Extensions or Plugins You Don’t Need
Your web browser comes with a set of default plugins and extensions that are necessary for basic browsing functionality. However, over time you may have installed additional plugins or extensions that are no longer needed. These unnecessary additions can slow down your browser, and in some cases they can pose security risks. For that reason, it’s always a good idea to review your installed plugins and extensions on a regular basis, and disable any that you don’t need. To do this in most browsers, just go to the settings menu and look for the plugin or extension manager. From there, you can view a list of all installed plugins and extensions, and enable or disable them as needed. By keeping your browser lean and mean, you can help ensure that it remains fast and secure.